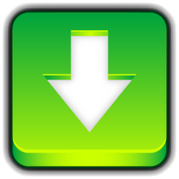Как снять защиту с флешки mirex от записи скачать | |

Как снять защиту от записи с флешки — пошаговая инструкция.Как снять защиту от записи с флешки — пошаговая инструкция. Эра дискет давно прошла, но иногда при попытке записи на флеш-накопитель пользователь может столкнуться с ситуацией, известной еще со времен использования гибких носителей — он блокируется и не может быть использован. Как решить эту проблему мы детально рассмотрим в нашей сегодняшней статье. Итак, вы нуждаетесь в записи некой информации на флешку, вы вставляете его и получаете сообщение вида «Диск защищен от записи, снимите защиту или используйте другой». Данную проблему можно довольно быстро решить, и мы поговорим об этом несколько позже, а сейчас следует сказать несколько слов о том, с какой целью устанавливается протекция от скачивания на цифровой носитель. Обратите внимание! Эта операция выполняется лишь с одной целью — протекция накопителя от вирусов, которые могут самопроизвольно копироваться на съемные носители без ведома пользователя. Способы снятия защиты от записи с флешки. Существует 2 ключевых способа снятия защиты с флешки: аппаратный и программный. Аппаратное решение заключается в установке переключателя блокировки, который присутствует в некоторых моделях накопителей, а также SD-картах. Чаще всего тумблер располагается на боковом ребре накопителя. Внимательно осмотрите имеющийся накопитель и найдите на нем значок открытого/закрытого замка или надпись Lock. Обратите внимание! Снять блокировку очень просто — следует передвинуть рычажок блокировки в противоположное направление. Вот и все. Установите носитель в соответствующий разъем и повторите операцию записи файлов снова. Программное решение предполагает взаимодействие операционной системы и контролера флеш-накопителя, который отвечает за возможность записи информации. Снять защиту от записи, используя этот способ, можно используя командную строку редактора реестра или локальной групповой политики ОС Windows 7/8. Подробнее руководство по всем приведенным методам. Убираем защиту при помощи regedit. 1. Нажимаем «Пуск», в поле поиска вводим — regedit. Клик правой кнопкой мыши (ПКМ) на программе и в контекстном меню переходим к пункту «Запуск от имени администратора». 2. Переходим к разделу StorageDevicePolicies: Важно! Важно! Если такого нет — придется его создать. Для этого нажимаем на раздел Control — Создать — Раздел. Называем его «StorageDevicePolicies» без кавычек. Если такого раздела нет — необходимо его создать. Создаем (ПКМ в правой колонке реестра) параметр DWORD (32 бита) в созданной ветке. Для удобства назовем элемент WriteProtect. 3. Следует убедиться, что значение WriteProtect равно 0. Кликаем ПКМ на WriteProtect, выбираем «Изменить». Если значение «1» нужно изменить на «0» и нажать «Ок». 4. Закрываем редактор реестра, вынимаем носитель и перезагружаем компьютер. Вставляем флеш-накопитель. Теперь флешка работает в обычном режиме, позволяя записывать файлы. Снятие защиты с помощью Diskpart. Если флешку не удалось разблокировать используя regedit, попробуем сделать это с помощью командного интерпретатора Diskpart, который позволяет управлять командами, которые пользователь вводит в командную строку при работе с разделами и дисками. 1. «Пуск», в поле поиска вводим название командной строки Windows — cmd. Клик ПКМ в программе, в контекстном меню осуществляем «Запуск от имени администратора». 2. Теперь следует ввести команды: diskpart и list disk, причем после ввода каждой из них, следует нажимать клавишу Enter. 3. В выше приведенном списке определите, какой порядковый номер в названии имеет флеш-накопитель. Это можно сделать ориентируясь на указанный размер, в нашем случае флеш-накопитель объемом 8 Гб, представлен в таблице как «Диск 1» с объемом 7441 Мбайт. 4. Выбираем диск командой «select», очищаем атрибуты, которые разрешают только чтение «attributes disk clear readonly». В случае если флешка нуждается в форматировании, следует ввести следующие команды: «clean», создаем раздел «create partition primary», форматируем в NTFS «format fs = ntfs» или FAT «format fs = fat». Снятие защиты с помощью редактора локальной групповой политики. 1. Отрываем его нажатием комбинации клавиш Win +R, после чего следует ввести команду gpedit.msc и нажать «ОК» или Enter. 2. Тут же открываем ветку: Конфигурация компьютера — Административные шаблоны — Система — Доступ к съемным запоминающим устройствам. И смотрим состояние параметра «Съемные диски: Запретить чтение». Если параметр был активирован — деактивируйте его. 3. Для отключения ограничения дважды щелкаем по параметру и в появившемся окне выбираем «Отключить», «ОК». Если все вышеописанные решения не помогли решить проблему, можно попробовать зайти на официальный сайт производителя цифрового носителя и поискать фирменные утилиты для работы с накопителем. Также возможна ситуация, когда флешка исчерпала свой ресурс (ограничение на количество перезаписей, после чего она переводится в режим «только чтение») и единственным выходом из ситуации будет покупка новой флешки. Как снять защиту от записи с флешки. Как снять защиту от записи с флешки — пошаговая инструкция. | |
|
Скачать можно по ссылкам:
| |